PUC - Pardus Utility Collection
The Pardus Utility Collection (PUC) is an extension for Firefox for improving your gaming experience in the Pardus Online Game. It has been developed by Taised.
Install the latest extension on AMO site --- old and not fully working! (v: 1.2.3)
For any question send me an email
What the extension does?
The PUC extension has the following functions:- Maps: automatically send your nav data to build a full universe map
- Clocks: add a set of clock in your pardus page
- Shortcuts: add a set of shortcuts in your pardus page, depending on which tile you are in
- Grid: Show a grid on the nav screen. The color of the grid could be set in the options
- Path: Show the path of the pardus autopilot marking the cells with a different (customizable) color
- Coordinates: Show coordinates near the nav screen
- Mag Scoop & Ambush breaking Alert: Alert when you try to move with goods on mag scoop or when you're going to break your ambush
- Bots calculation and combat helpers: Calculate how many bots are needed to fully repair your armor
- Combat mode and boosts buttons on nav screen: Show you the combat mode status and quick change on nav screen
- Saving QL: Allows you to save a set of QL for a quick recall
- Javascript drop cargo: Allow you to call the drop cargo window without reloading the page
- Message alert: Show an alert any time you have a new ally/msg/combat/mission entry
- Online check list: A command box to quickly know who, from a list of custom players, is online/offline
- Trade helper: A set of helper for traders
- Set of customizable links: A set of links you can put on your message frame
- Advanced skills adjustment
- Map size adjustment
- Key listener: access a set of useful commands simply pressing a button on the keyboard
- Building commodities tracker: quickly check the commodities present in the buildings on the map
- Building screen adjust: adds a set of features on the building screen like ship status, quicklinks, ship reorganization
- Charge shield helper: adds a set of features to help shield charging
- Options: Options you can set in the extension
- Next features: Next features i'd like to implement on future versions
- Versions history: Changes since the first version
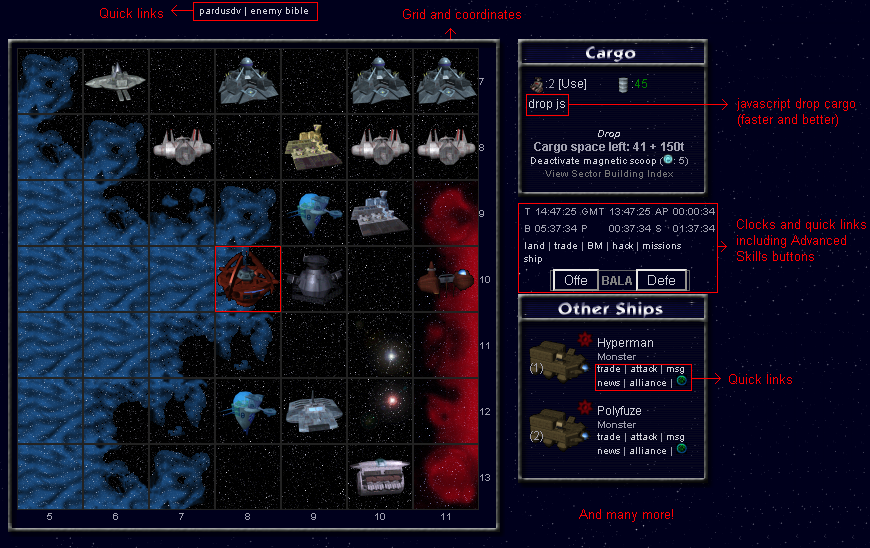
Features:
 Maps:
Maps:
Since version 0.7.1 the PUC extension has a component that automatically maps the universe sending data collected
from your nav screen. You can switch on and off the mapper pressing the "PUC Mapper" label on the status bar on
the bottom side of firefox. When the label is gray the mapper is off: Since version 0.8.6 you can specify in the options if you want that the PUC mapper starts in the "ON" status on startup selecting the checkbox "Mapper On on startup". You can see maps here:
Orion
Artemis
Pegasus
 Clocks:
Clocks:
It adds 6 differents times in your nav screen and, since version 0.8 also in the logout screen and in the combat screen. Here is the meaning of the letters:
- T: your actual time (the time you have in your PC)
- GMT: the GMT time, is the time that pardus server follows
- AP: the time left to the next AP tick (once in 6 minutes)
- B: the time left to the next building production tick (once in 6 hours). It becomes red when the time left is less than 30 minutes
- P: the time left to the next planet tick (once in 3 hours). It becomes red when the time left is less than 30 minutes
- S: the time left to the next starbase tick (once in 3 hours). It becomes red when the time left is less than 30 minutes
 Shortcuts:
Shortcuts:
It adds some shortcuts under the clocks in the nav page depending on the tile you're in:
- Building
- trade
- hack
- charge shield (if on an energy well) Since version 0.8.1
- Planet
- trade
- Black Market (BM)
- Bulletin Board (missions)
- Ship Equipments (ship)
- Starbase
- land: enter the SB to solve missions Since version 0.8.1
- trade
- BM: Black Market (if applyable)
- hack: hack faction pilots database (if applyable) Since version 0.8.1
- missions: Bulletin Board
- ship: Ship Equipments
- shipyard Since version 0.8.1
- bounties: Bounty Board Since version 0.8.1
- trade
- attack
- message
- news: news about the pilot
- alliance news: news about the alliance (if applyable)
- The name of the sector is a link leading to the page of the PUC mapper showing that sector
- On the message window you'll have race and alliance (if applyable) of the pilot.
Clicking on the race you'll get pilots news, clicking on alliance you'll get alliance news
 Since version 0.8.3
Since version 0.8.3
- On the drop_cargo page added a quick link to come back to nav screen
- A quick link on the right side to jump in a wormhole
 Grid:
Grid:
It adds a grid on the nav screen. In the option you can change settings for grid:

If you uncheck the "show grid" box, other grid settings will not be considered. You can choose your own color for the grid.
Since version 0.8.1 you can choose to always highlight in red the center cell, checking the box "Mark center". This will work also with the "Show Path" option.
See also the path settings.
 Path:
Path:
Show the path that the autopilot will do when you click on a cell. The color and style (solid or dashed) of the highlighted cell can be set in the options. In the picture below a path (in green) is shown.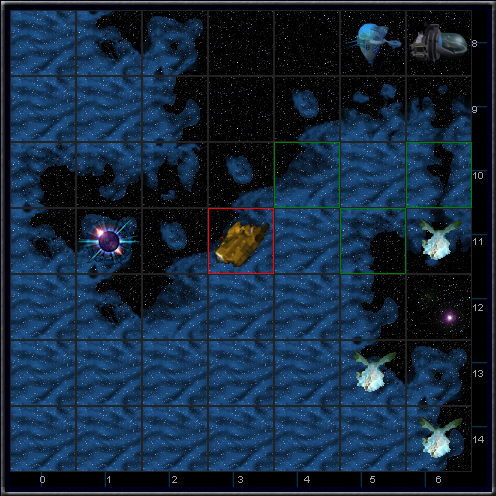
Since version 1.2.2 finally PUC recognise the energy max fields, showing the exact path that your ship will do travelling around max fields. Moreover it understand and tells you in advance if you will have an autopilot failure showing the final cell of the path with a red border (see picture below).
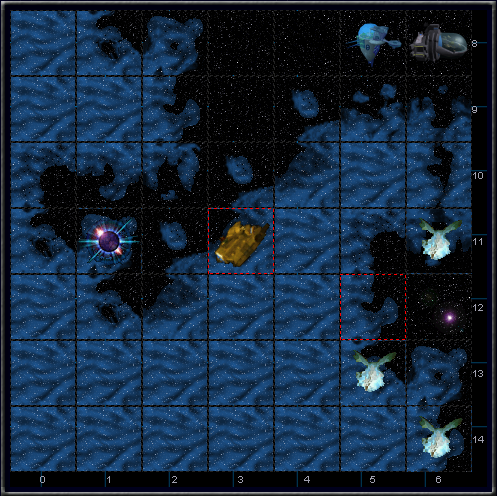
Another great feature of the path calculator is that it shows also all the errors that the autopilot does. Indeed you have to know that the pardus autopilot doesn't calculate the best route, but it uses a very simple algorithm that, if the straight path is blocked, it checks always an alternative path first along Y axis. This leads to some errors like the one shown in the picture below.
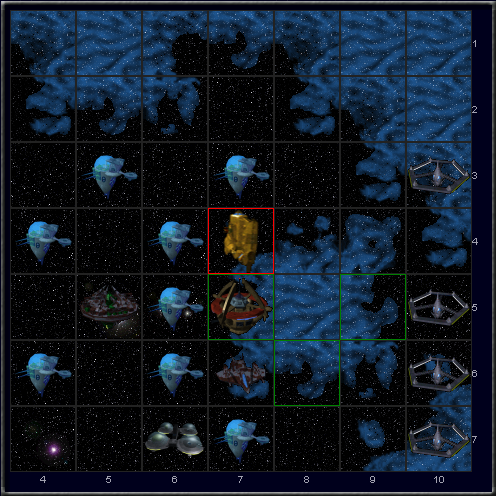
Using the path calculator you can at a glance recognize those errors and save some XP waste.
 Coordinates:
Coordinates:
It adds coordinates on the nav screen
 Mag Scoop & Ambush breaking Alert:
Mag Scoop & Ambush breaking Alert:
This function ask you a confirmation when you're trying to move being in an ambush or having goods in your mag scoop.
In both cases, if you click on "ok" you will move anyway, if you click on "cancel" you won't move.
If you are in an ambush AND you have goods in your mag scoop (thing that i suggest you not to make it happens, always turn off your mag
scoop when you're in an ambush!) only one confirmation message is showned you: pressing ok will make you break the ambush AND
use more APs than normal.The alert for the mag scoop (not the one for the ambush) can be disabled in the options.
Since version 0.8.15 an alert will also advice you if when you're moving, you'll go in a non fuel tile and you won't have any fuel on board.
 Bots calculation and combat helpers:
Bots calculation and combat helpers:
In the following figure you can see all the enhancement of PUC for the ship vs monster combat screen: in red are shown the differences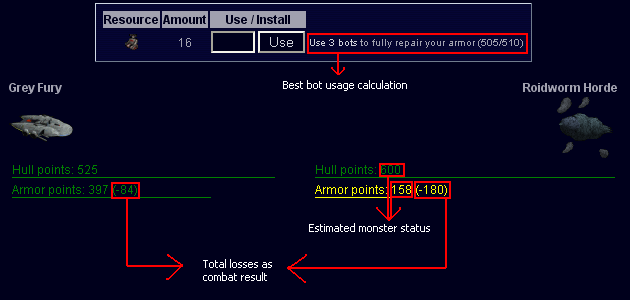
When you are on a combat with an opponent (monster or ship), your armor is damaged and you have bots on board, it will be shown a message telling you how many bots will you need to fully repair your armor.
The string is made in this way:
"Use X bots to fully repair your armor (A/B)"
where
X is the number of bot needed: you can click on it to put this value in the box
A is the armor that you will have if you use the suggested bots
B is your max armor value
Pay attention: To be sure that the number of bots to be used displayed is the right one, you have to set the right maximum values under the options for armor points and armor strenght.
Moreover, since version 0.8.12 a number specifing the exact value of hull, armor and shield will be put on the opponent.
Be careful that if the opponent has a value over 600, the exact amount cannot be identified and only 600 will be shown.
Since version 0.8.13 will be also shown the difference of values after combat and the number of rounds you've fought:
If you are carrying missiles you can specify in the options if you want that the checkboxes of missiles will be automatically selected on PvP or PvNPC screens.
 Combat mode and boost buttons on nav screen:
Combat mode and boost buttons on nav screen:
Shows you a set of button similar to the one you have in you advanced skills settings both for
combat mode and boosts, directly on nav screen. The combat mode buttons are under the clock,
the others are between the nav map and the cargo section.The first time you enter pardus you have to set the current combat mode accessing the advanced skills page, this can be easily done by pressing the shortcut you'll have instead of the buttons telling you to "Check current combat mode".
The buttons can be disabled in the options, unchecking the "Show combat mode buttons" checkbox. If you've choose to show the buttons but you haven't checked nor "offensive" nor "defensive" under "combat modes" in the current universe, the buttons wont be shown. Obviously the combat mode recorder takes in account the universe you are in.
As for the buttons you have in your combat screen, once pressed the button to switch combat mode, you'll be redirected to the advanced skills setting page with already the new combat mode selected and you have just to come back to nav screen.
 Saving QL:
Saving QL:
On the bottom of the ambush page you'll have a box where you can save and easily recall your QL.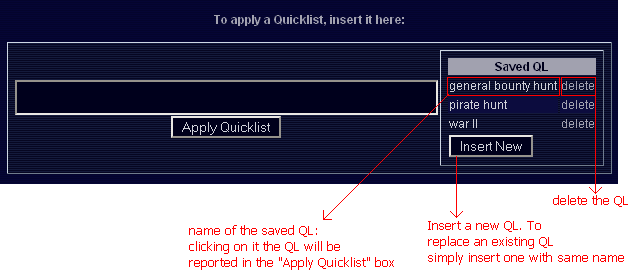
Pressing the "Insert New" button you will be prompted first with the name you want to give to the QL, then a second time with the value of QL.
To modify an existing QL you have to simply create a new QL with the same name of the one you want to replace.
 Javascript drop cargo:
Javascript drop cargo:
Adds a link "drop js" inside your cargo screen that loads the cargo page directly inside the nav page, without reloading the full drop cargo page.
Once you click on the button "Drop" you will go to the drop cargo page, but with the cargo selected already dropped. This save you a reload.
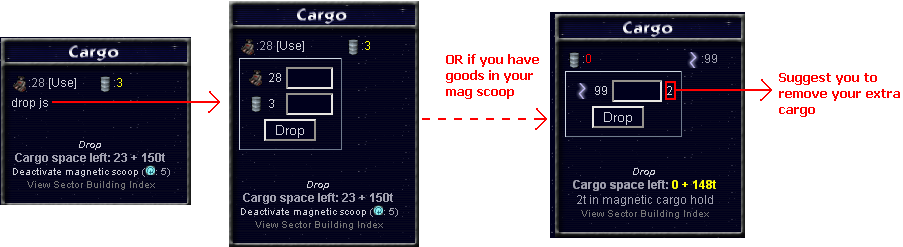
At the moment not all the commodities are droppable with this function, that's why the old "drop" link is still in place, but the most common are droppable.
The interaction will be improved in next versions.
 Message alert:
Message alert:
Any time you receive a new ally/msg/combat/mission entry, an alert will tell you what's new. You can choose between 2 differents type of alert:
- a small non blocking alert popping near the bar :
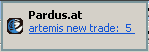
- the classic blocking alert :
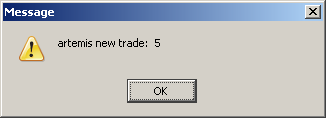

 Online check list:
Online check list:
On the online list page you will get a box where you can enter your quick list for searching online/offline pilots.An easy interface is offered you to promptly add/remove pilots from the list. A green square (like the one of friendlisted pilots) will show you if the player you set on the online list is online or not.
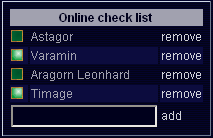
To add a pilot to the OCL you can put the name in the form on the online page or use the shortcuts in the message window or in the nav screen shortcuts near the ship.

PAY ATTENTION: no check is made to verify the name of a pilot, so if you mispelled the name (also with capital letters) you could check the online status of a non-existing pilot!
 Trade helper:
Trade helper:
The trade helper code has been imported from Satyap's script, with
small adaptations, and improved. This means that if you have already that script installed, you have to disable it to have this function working properly.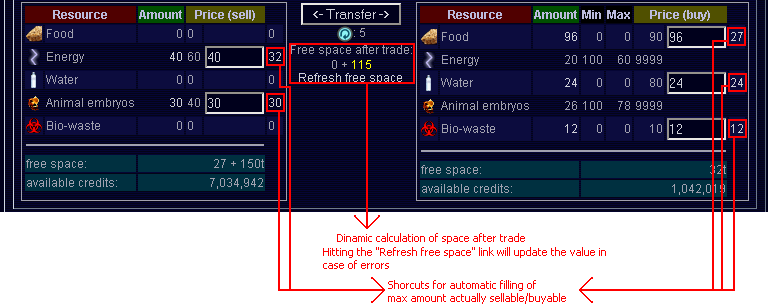
The function should work correctly also hitting the value to fill in fields, in any case a link "Refresh free space" has been added to check the correct visualization.
This feature can be disabled in the options.
 Set of customizable links:
Set of customizable links:
In the option you can specify a set of links that can be shown on the message frame: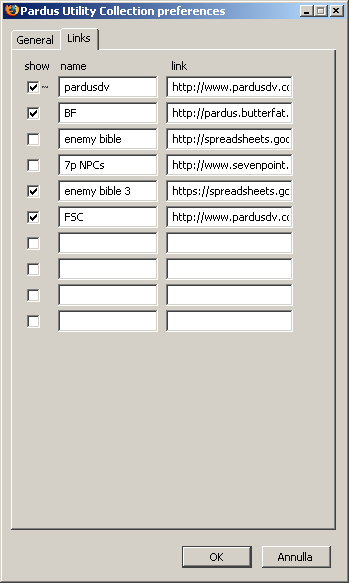
Selecting the checkbox under "show" you choose if the corrispondent link should be shown or not. If you choose to show the link it will appear with the name specified on the column "name" and clicking on it the page specified under "link" will be opened in a new tab.

 Advanced skills adjustment:
Advanced skills adjustment:
Since version 0.8.19 it is possible to disable all learn and trade buttons on advanced skills page:Trade buttons can be disabled individually for each universe in the options. Each disabled button will become green to let you understand in a glance which skills you could learn.
Learn buttons can be disabled in two ways
- Disabled all
- Disabled only ASP on general skills (NOT WORKING AT THE MOMENT)
 Map size adjustment:
Map size adjustment:
Since version 0.8.22. For those having a small screen but still want to use the 9x9 map in the option now there is the possibility to reduce the dimension of the map changing the cell size, reducing from the 64 pixel up to 32 pixel. The difference in using this feature instead of the reduce size in firefox (ctrl+mouse wheel) is that reducing the map will reduce all the label making them unreadable and moreover is very consuming in terms of cpu resources.
 Key listener:
Key listener:
Log in to pardus, go in the "options" tab inside your account (from the upper bar, the one between "statistics" and "forum"). On the bottom of the table you'll see a table saying: PUC - Keyboard shortcut options.Clicking on the table header you can alternatevely enable and disable the keyboard listener.
When enabled you'll see a list of pages where you can add a listener: just click on a page to see the listeners for that page. You can remove a listener or add a new one using the form at the bottom of the table and selecting a letter and an action. After having setting a listener, when you are on the specified page and press the specified keyboard button, you'll make the selected actions. For example setting:"f" to "Fill tank" in the nav screen, you'll fill the tank by pressing "f" in the main screen.
Be careful that if you set the same action of the example above in the starbase trade screen for example, by pressing "f" on that page you'll jump to nav screen and refill your tank.
Pay attention that the listener to work need that the tab with pardus open has focus: if you open another tab with e.g. google, than come back to pardus tab without clicking anything, probably the listener won't work.
Specific functions:
- You can set an action for main screen to attack pilot 1 on keypress 1 and so on. Now beside each ship in the main screen you'll see a number which acts as an helper to quickly identify which number press to attack that pilot. At the moment the number on pilot list is visible if keypress is enable: thinking if a specific property is necessary.
 Building commodities tracker:
Building commodities tracker:
Since version 1.0.1 PUC also tracks all the commodities inside a building each time you enter the trade screen. Commodities are visible on the map of the universe simply going on the building. To disable the commodities tracking you can switch off the automapper and also commodities tracking is disabled.
 Building screen adjustment:
Building screen adjustment:
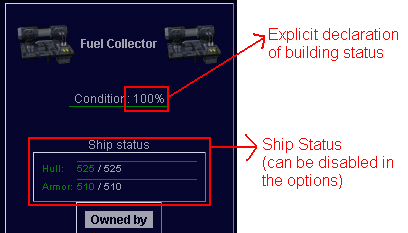 There are a set of adjustment made to building screen since version 1.2.0.
There are a set of adjustment made to building screen since version 1.2.0.First of all the building condition is visible as number and not only as a colored bar (see picture).
Then a brief summary of your ship condition is displayed on the upper part of the screen. Beware that is just a cached value taken from the last time you've entered the nav screen or the combat screen, thus if someone is attacking you and you didn't came back to one of the page where pardus displays your status, even refreshing the building page you won't see any changes.
Moreover, if your armor is damaged and you have robots on board, a form to use some of the robots you have is displayed, identical to one you see on combat screen. As before the bot amount you have and the status of your armor are all cached values, so it could actually not reflect the real status of your ship. After pressing the "use" button, you'll be redirected to the nav screen.
 Charge shield helper:
Charge shield helper:
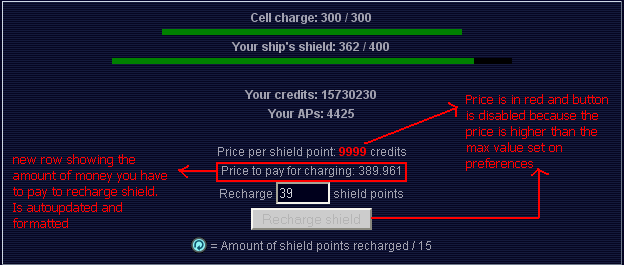
Since version version 1.1.6 a set of helper have been added to the shield charge page.
In the options there is a new tab, named "trading", where you can set the max price you want to pay per shield point. If the recharge value is set higher than the one you've chosen, the price is highlight in red and the recharge button is disabled.
Moreover, a new row showind exactly the amount of money you will pay to recharge you shield is shown. An example is on the figure.
 Options:
Options:
You can set the options under Tools->PUC Options and select which functions you like to see: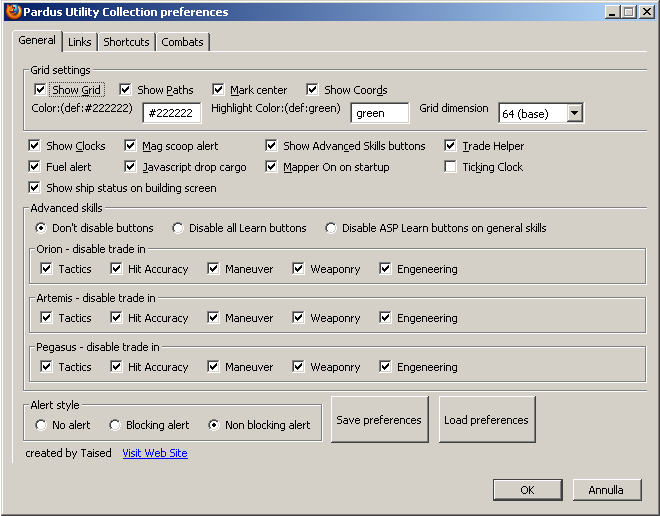
When you change some option, you have to reload the pardus page to see the effects.
 Next features:
Next features:
- Improve paths with energy tiles recognition! DONE on version 1.2.2
- APs consumption for movement
- Autorefueler for ship without autorefueler (on standby at the moment)
- Autopilot (on my dreams)
- Nav screen extension
- add bot usage form in pvp combat
 Versions history:
Versions history:
- Version 1.3.2
- Added the possibility to autorefill your tank when out of fuel, for those withour autorefueler
- Removed some log messages left for an error
- Version 1.3.1
- Added support to rectangular map
- Added the coordinates of the tile where your cursor is, near the mapper button on the right coloumn
- Version 1.3.0
- Changed the setting mapper on/off removing it from the status bar and moved into the preferences
- Added a keyboard listener action to switch mapper on/off
- Added a button on the interface to switch the mapper on/off
- Improved keyboard listener function
- Fixed the shortcuts, according to new changes in pardus commands
- Fix for the changes in the trading screen
- Adjusted the comodities tracking that wasn't working anymore
- Version 1.2.5
- small fixes on security issues
- Improved compatibility with future FF versions (FF6)
- small changes on interaction. Not visible changes anyway
- small fixes on shortcuts for bot and drug usage
- Added a link to PUC preferences on the pardus options page of your account
- Solved some bug due to recent pardus on page changes:
- Building commodities are now saved again
- Hull, armor and shield values are correctly saved in automated way
- Version 1.2.4
- small fixes in the options not perfectly working
- added the possibility to disable the grid dimension adjustment
- fixes for grid dimension not working with 96 and 128 image pack
- added grid dimension settings higher than 64
- small fixes on compatibility issues
- Note: this version was rejected by AMO publishers for a small (non-existent) security issue. That issue was solved in 1.2.5
Older versions

